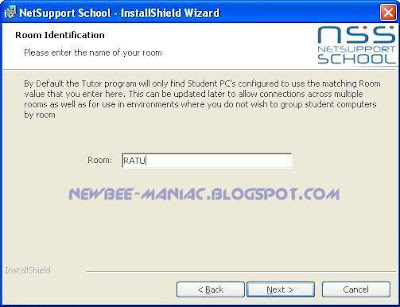Bismillah...pada pagi buta kali ini dari pada nganggur aku pengen nulis tentang software remote yang cukup ampuh untuk diapplikasikan di laboratorium sekolahan ataupun bisa juga dipakai di warnet dan perkantoran. Mungkin sebelumnya ada yang belum mengenal apa sih netsupport ini, ea kan??nah sebenarnya software ini ditujukan untuk kalangan sekolahan khususnya laboratorium komputer,
Dengan softwareNetSupport School ini, Guru dan Pelatih dapat meningkatkan instruksi kelas dengan terpusat dalam menginstruksikan PC Siswa , mempertahankan perhatian siswa dengan pemantauan dan penggunaan aplikasi web dan menghemat waktu dengan cepat polling kelas dan menunjukkan hasil yang instan.
Seorang Guru juga dapat merekam semua layar (tampilan atau screen), keyboard dan mouse yang dilakukan oleh komputer client (siswa/Mahasiswa).
Kesaktiannya yang terbaru (v10.5) adalah :
# Real-time Audio and Keyboard Monitoring
# Manage Student Resources
# Connect To Students In Room
# Browse and Connect Performance
# Student Thumbnails
# Terminal Server Support
# Powerful Classroom Management
# Group Chat
# Device Control
Sebelum aku mulai tutorialnya, ada baiknya kalau kamu siapkan dulu bahan-bahannya, yaitu master software dari netsupport ini, kamu bisa coba trialnya dimari gan, cekidot. untuk cracknya kamu bisa cari di gugel saja ya, dah banyak kok.
1. selanjutnya cara masaknya akan aku mulai, seperti biasa setelah download masternya, klik 2x lalu akan muncul seperti gambar ini, kamu tekan next aja :
2. Muncul EULA (End User Licence Agreement), seperti ini, pilih I accept the term in the licence agreement, kemudian tekan next.
3. Selanjutnya muncul licence information, yang menanyakan apakan kamu akan menggunakan Trial version atau full version, jika tidak punya serial dan authorization code maka kamu harus rela untuk memakai software ini hanya dalam waktu 30 hari saja, makanya usaha buat cari keygennya hahaha :
karena aku sudah ubek-ubek pama google dan ketemu dengan keygen (key generator) seperti ini, maka tinggal memasukan kedalam form diatas : ^_^
4. Selanjutnya kita disuruh untuk memilih paket instalasi (nah lho, keren kan! dalam satu file master ada berbagai pilihan hehehe ) seperti ini tampilannya :
Nah dari sini aku akan menjelaskan satu persatu kegunaan dari menu di atas :#. Studentdari judul sudah keliatan kalau pilihan ini digunakan untuk client (PC) yang akan kita remote.# Tutorpilihan ini digunakan untuk Guru atau pengajar, berisi berbagai tools yang memungkinkan untuk melakukan pemantauan terhadap PC siswa (client)# IT Technisianpilihan ini hanya digunakan oleh teknisi, tampilannya akan simple tapi powerfull yang berarti tools untuk melakukan maintenance dan perbaikan tersedia secara penuh.# Customini pilihan yang memungkinkan kita untuk memilih paket mana saja yang akan terinstall di komputer kita.
5. selanjutnya pilihan unutk menentukan ROOM atau ruangan, bisa di isi dengan nama kelas atau apalah, intinya disini untuk mengelompokkan saja.
6. Selanjutnya Tekan Install dan tunggu hingga proses selesai.
Endingnya nanti akan seperti ini, kamu centang /contreng pilihan RUN STUDENT CONFIGURATOR, yang berarti kita akan melakukan konfigurasi untuk client :
7. Beberapa saat akan muncul seperti ini, pada menu konfigurasi untuk TUTOR dan IT TECHNISIAN tampilannya tidak begitu berbeda kok.
Menurut pengalaman aku, sebaiknya gunakan pilihan yang nomor 1 atau Send Keepalive Packet, nanti bagian TUTOR DAN IT TECHNISIAN pilihannya adalah CONNECT BY HOSTNAME, centang saja!
Selanjutnya Tekan TEST untuk mengetest koneksi ke REMOTE SERVER, dan muncul lagi penampakan seperti ini dan kamu tekan UNBLOCK :
8. Nah Selanjutnya pada bagian Security, kita bisa mensetting password agar si user (siswa/client) tidak bisa mengutak-atik settingan yang ada.
9. Pada bagian Advanced, kita bisa memberi nama PC (nanti akan muncul di REMOTE SERVER) dan juga mengalokasikan cache size.
Selesai deh...untuk settingan di REMOTE SERVER, pada saat awal eksekusi program akan meminta aktivasi code, nah cara memasukan serial numbernya adalah sebagai berikut :
Untuk settingnya hampir sama dengan cara setting pada client.
Semoga bermanfaat ^_^
by Kang Abee